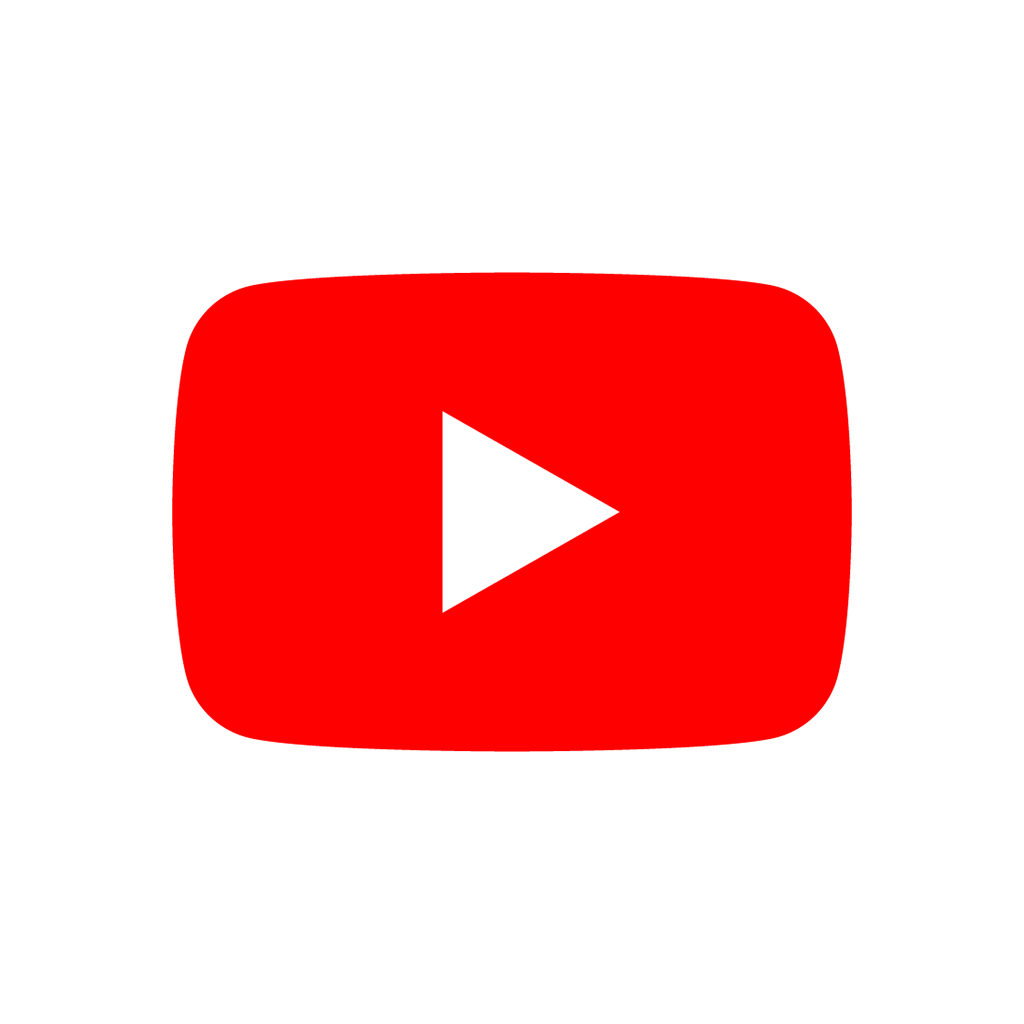基本的に下記の公式リファレンスを参照すれば大丈夫なんですが、よくわからんかった!という方がいらっしゃったら参考にして下さい。
Googleアカウントの作成
詳しくは解説しませんが、こちらが参考になるかと。
Google開発者コンソールの認証ページを開く
YouTube Data APIはGoogleの1サービスとして提供されているものです。
基本的に設定はGoogleの開発者コンソールからいろいろ設定します。下記にアクセスしてください。
ログイン情報が求められた場合はメールアドレスとパスワードを入力してログインしましょう。
初めてコンソールにアクセスする場合は利用規約などの表示がでると思いますので、利用規約を一読しチェックを入れます。
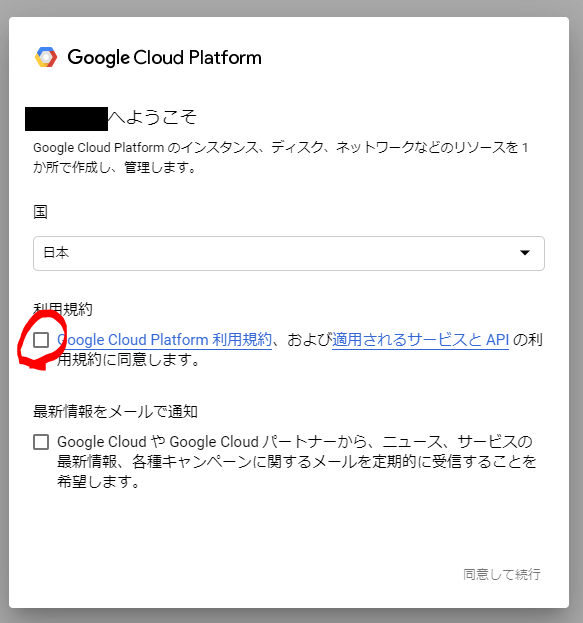
その後、右下の「同意して続行」を押すとGoogle Cloudプラットフォームの「認証情報」の画面が表示されるかと思います。
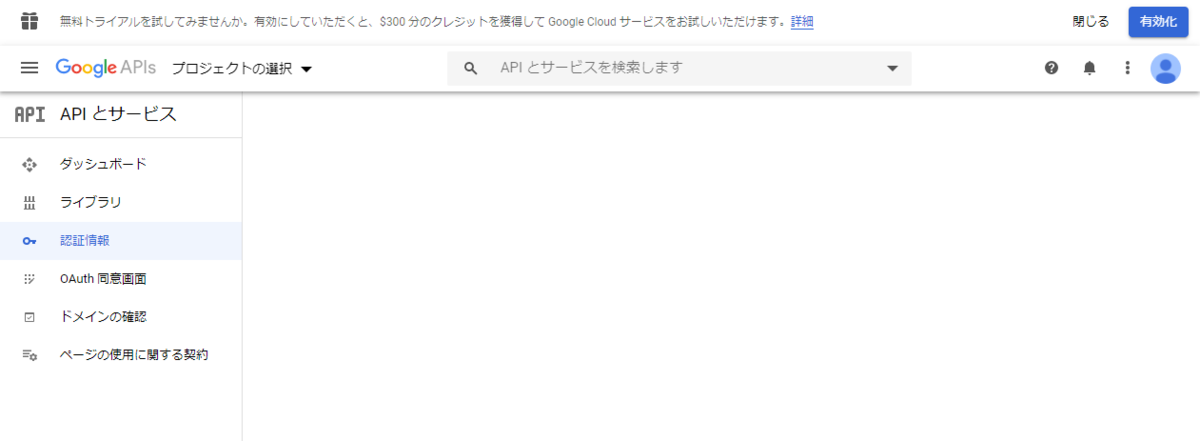
なにはともあれプロジェクトを作成しないことには作業ができないようになっています。
まずはプロジェクトを作成しましょう。
プロジェクトの作成
左上の「プロジェクトの選択」をクリックします。
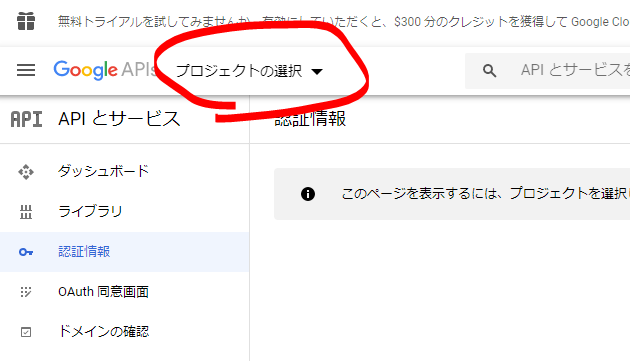
「プロジェクトの選択」モーダルが表示されると思いますので、右上の「新しいプロジェクト」をクリックします。
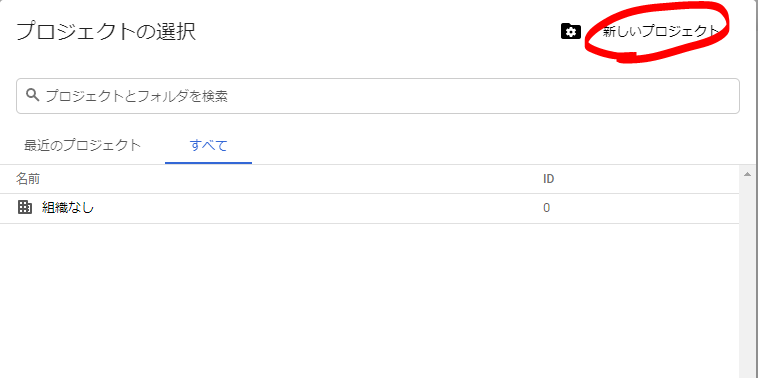
「新しいプロジェクト」と表示されたページに移動すると思います。
プロジェクト名に適当な名前(後で見て分かりやすい名前、ここでは YouTube Live Calendar Sync としておきますが、なんでもいいです)
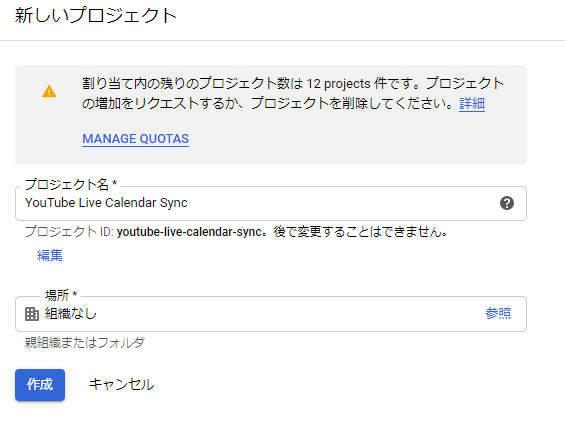
「場所」は特に変更しなくて良いと思います。「作成」をクリックしてプロジェクトを作成します。
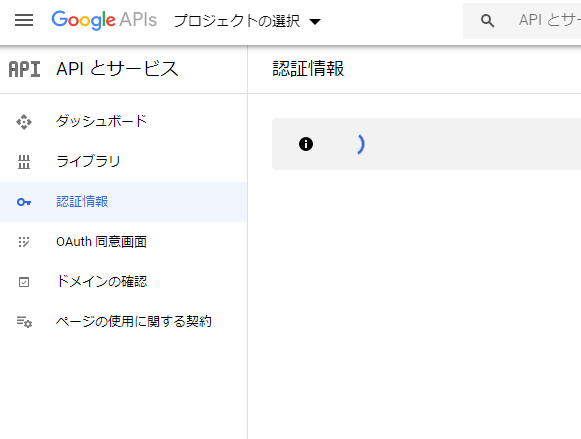
下記のような画面になれば、プロジェクトの作成は完了です。
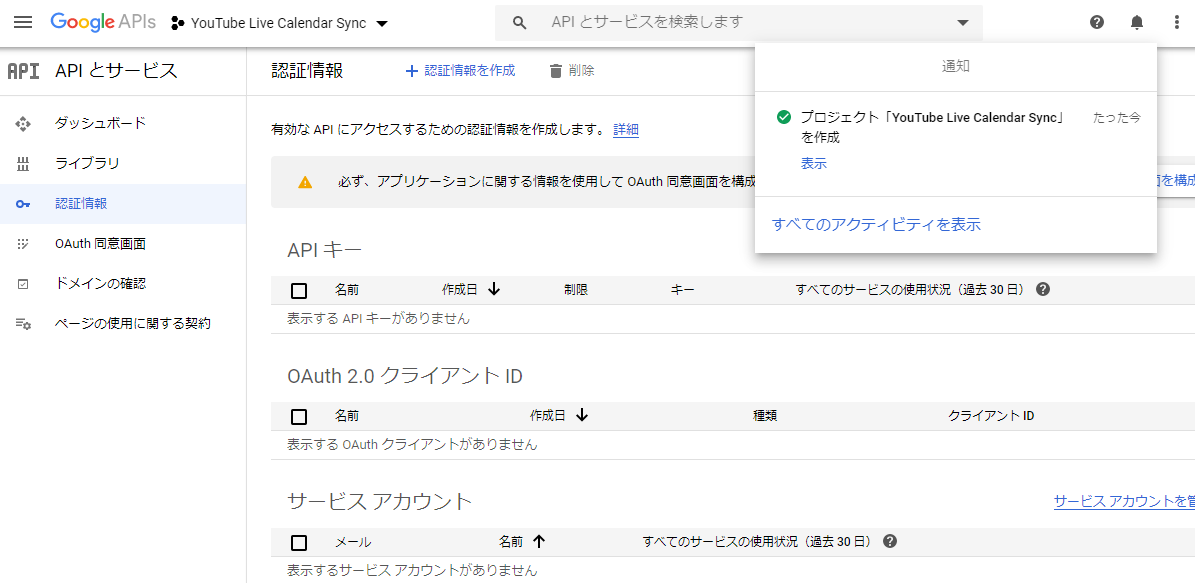
APIキーの作成
ようやく本題です。「認証情報を作成」から「APIキー」を作成します。
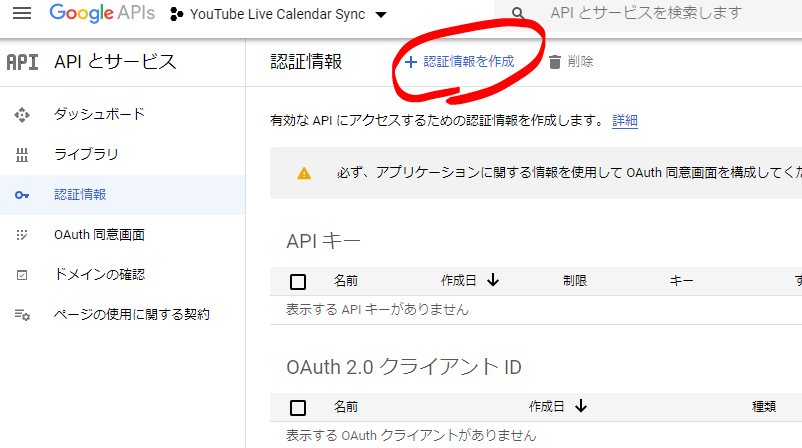
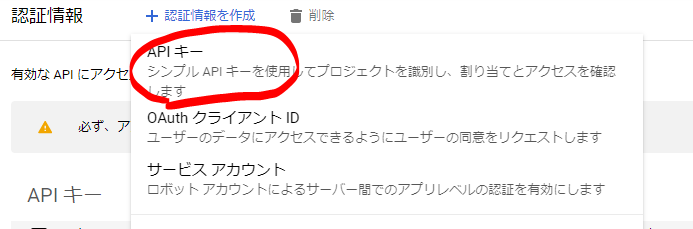
あら簡単!APIキーができました。

上記の画像では黒で塗りつぶしていますが、なにか文字列が並んでいると思います。
これがAPIキーです。たぶんこの記事を見ている方はなにがしかに使うのでメモっておいてください。
また、基本的にこの文字列は公開しないようにしましょう。めんどくさいことになります。
一応「キーを制限」というボタンをクリックして、名前だけ変更しておきます。
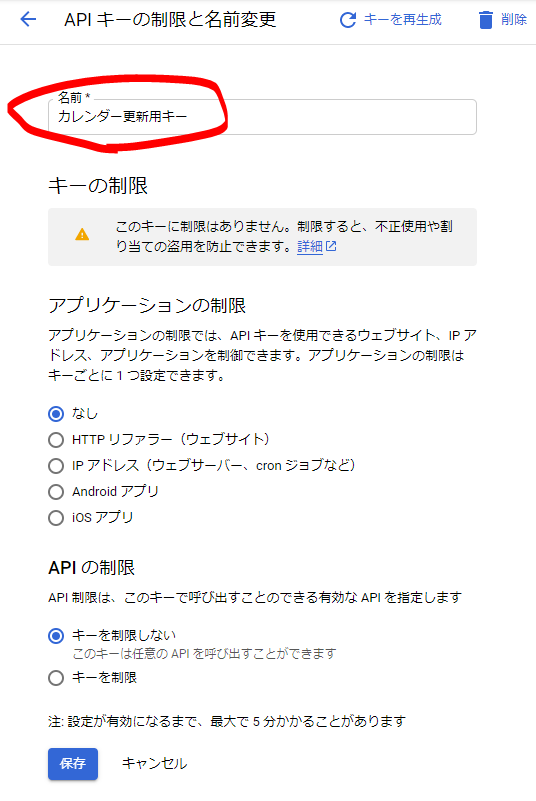
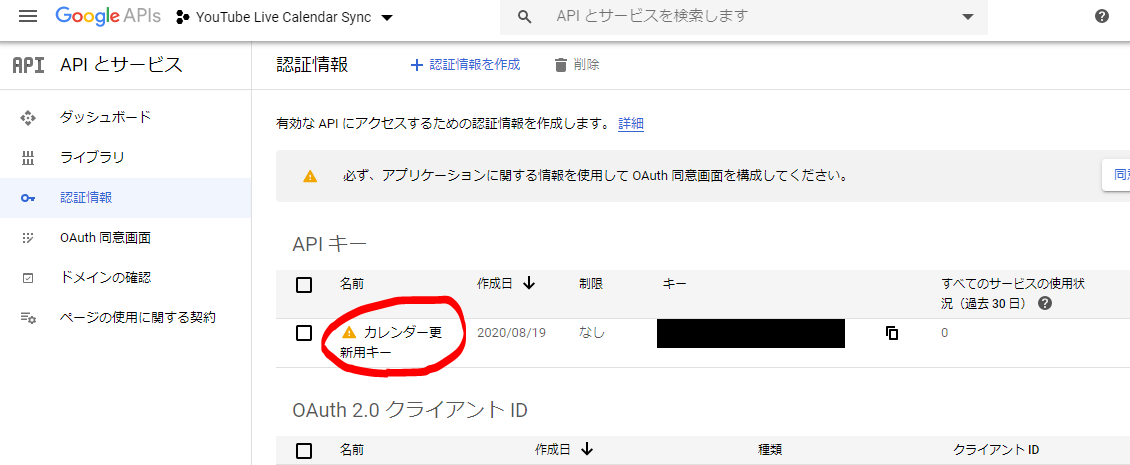
YouTube Data API を有効にする
前までの項目でAPIキーは作成できてるのですが、YouTube Data APIが利用できる状況ではありません。
YouTube Data APIが利用できるようにしましょう。
同じ画面の「APIとサービスを検索します」というところに「youtube」と入力しましょう。
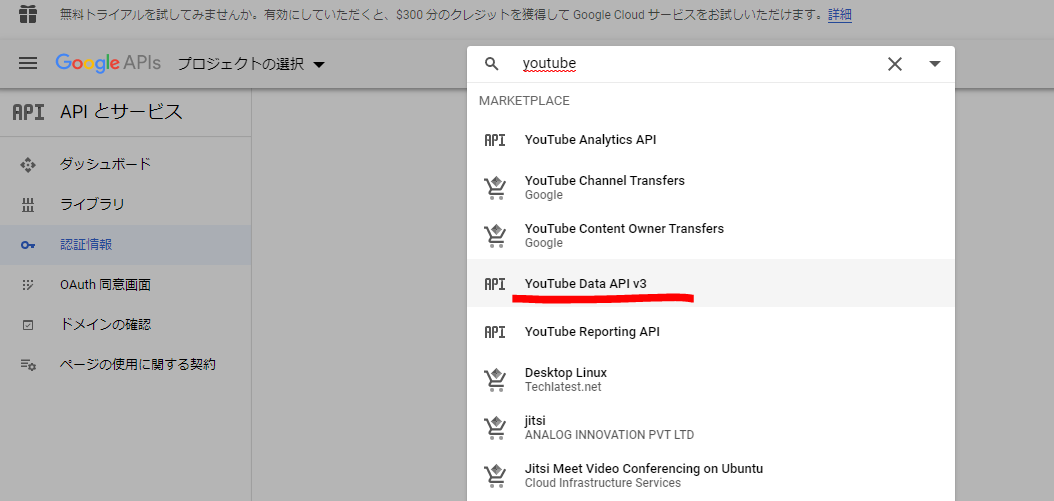
「YouTube Data API v3」と書かれた箇所をクリックすると、YouTube Data API v3が表示されたページに移動すると思います。
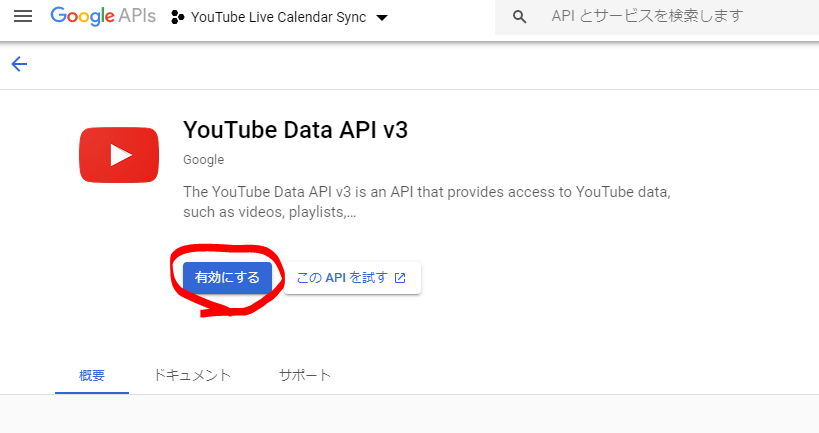
「有効にする」というボタンがあるので、それをクリックします。
ぐるぐるが終わったらYouTube Data API v3の利用状況が表示されたページに移動します。

基本的にこれで作業は完了です。
ためしにAPIを使ってみる
APIキーがちゃんと有効になっているか確かめてみます。
ひかえてあるAPIキーで下記のURLを書き換えてブラウザでアクセスしてみて下さい。
https://www.googleapis.com/youtube/v3/search?part=id,snippet&q=youtube&key=[APIキー]
例えば、APIキーが ABCDEFG なら https://www.googleapis.com/youtube/v3/search?part=id,snippet&q=youtube&key=ABCDEFG です。
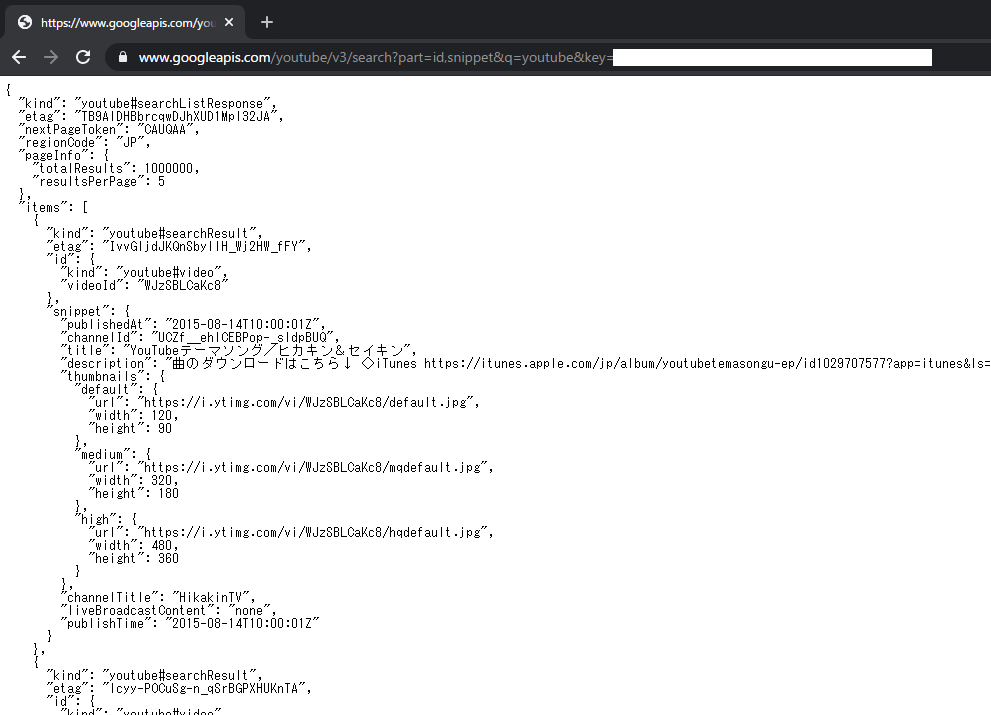
なにかゴチャゴチャと表示されていれば成功です。
一応上のAPIは、「youtube」というキーワードで検索したときの動画の結果になっています。
(上記の画像ではヒカキンさんの動画がヒットしている)
以上で大丈夫なはず!